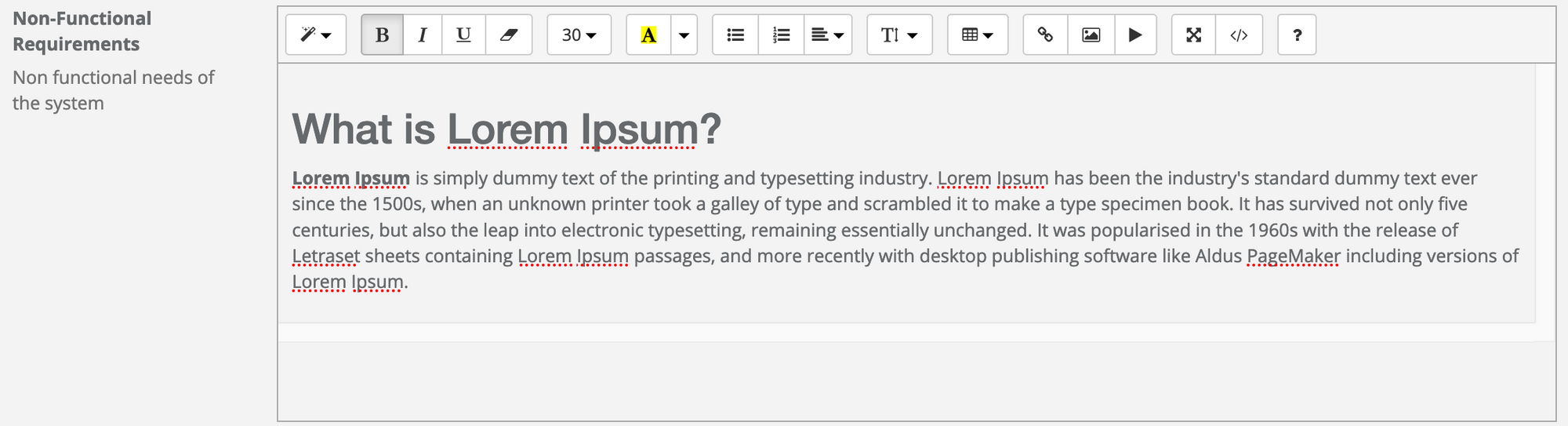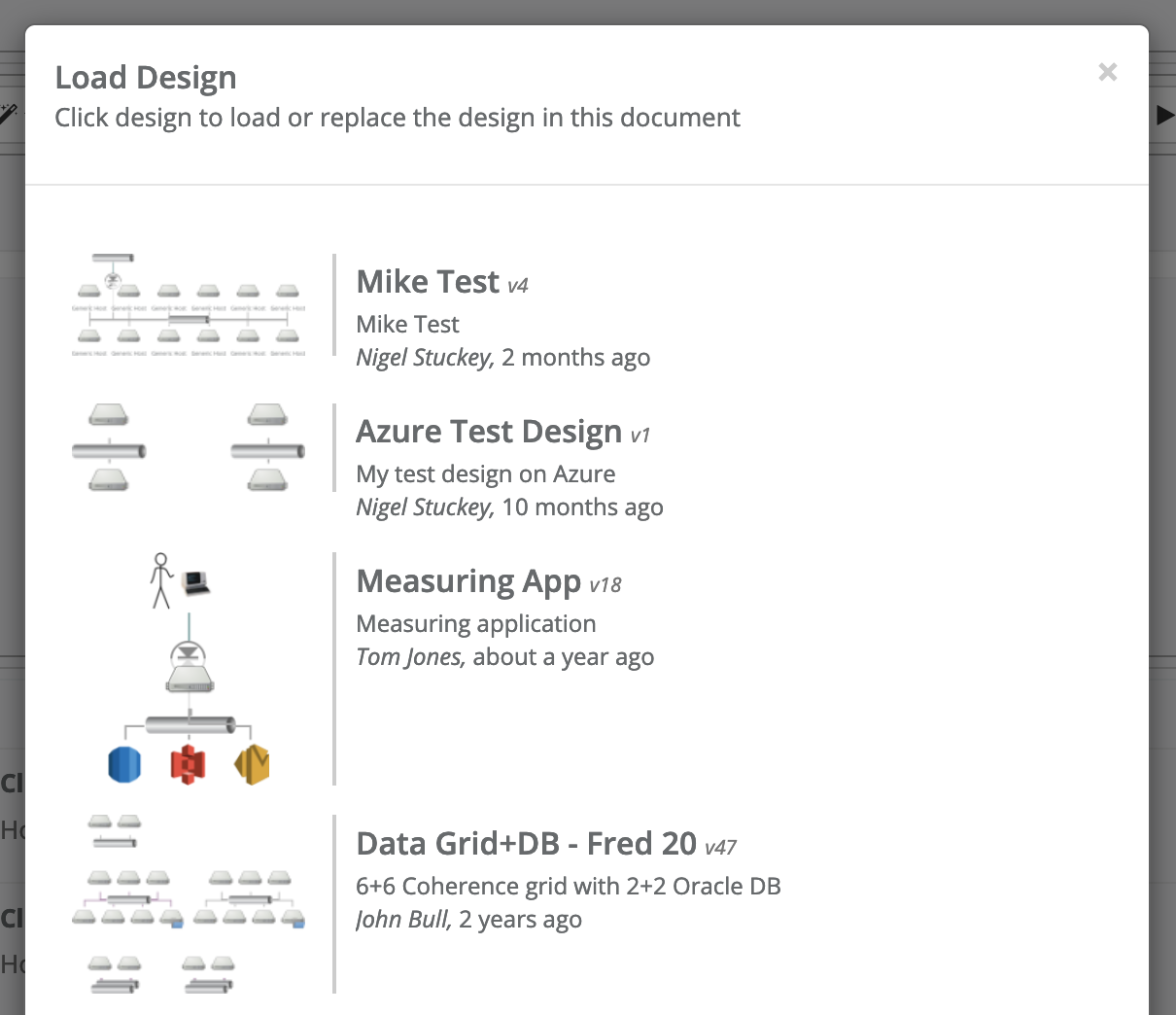As discussed in the template sections, document in System Garden are structured and use templates for layout.
Selecting Documents from the navigation will present you with a similar choice display as the designs: an array of cards with thumbnails of the contents. However, instead of designs, we are choosing documents and the thumbnails are miniature representations of the start of the document.
Starting a New Document
Click on the button to the top right +Create a new document.
Select the template that you wish to use for the document from the table. See the document template manual for creating and updating templates.
The documentation editor appears using the template that you selected.
In all circumstances, you will see a header summerising the document (title, template, version, etc) and a check box to indicate whether the document is public.
Following that is an ordered list of components instantiated from the template instructions. Section headers run across the page and may not be edited: the text comes from the template. In the left column is the name of each component or part and underneath is guidance text to help the author fill in the details for that item.
The remainder of the line is set aside for the editing area. A single line or an HTML editor, for example. Check the template documentation for a list of the document component types.
What you have completed, click on Save Document, which will save it as the most recent in the line of history. Once saved, the display changes to be the document selection screen.
Linking to a Design
A special range of document components are ones that link to a design and are automatically populated from details of the design.
The component Design Selection is rendered similar to below, which has been called Design Name.the image.
+ New button will create a new design in a separate window in case one has not been done already. x Clear removes any selection made. -> link is used to c
onnect to an existing design using a display similar to below.
Click on the design to connect. The design name is placed in the central field and if there is a design diagram component in the template, it will be updated to show the design image.
All components prefixed with Design will then be automatically populated when the document is in read-mode. When editing the design fields typically have Automatic placed as a label in the vale area.
Selection and Manipulation of Documents
Similar to the design selector, the card has a title, description, author, date and version. It also indicates the template and version that the document is based on.
Hovering over the thumbnail make four buttons appear at each corner of the image:-
Share / Unshare
Share or publish the document with others in your organisation. A document start as private and you should make it public when it is ready to use
Follow / Unfollow
If you don't own or update the document, you can be notified of changes that are made to it by toggling on the button
Edit
Start editing the document
More...
Clicking on this or the title opens up an extended menu of options
Menu Actions
Clicking on the More... button or clicking on the title expands to produce an enhanced list of actions
Show versions
Prints a grid of past design versions
View document, read-only
Displays the read-only view with an option to edit if there is permission
Follow / unfollow document
If the document changes, you will be notified
Share / unshare the document
Share makes the document public so others can read and use it. Unshare will make the document private. Private documents are used to develop text until it is ready.
Edit document
Start editing the latest version of the document (if being triggered from a specific version, the edit will be on that older version but it will be saved as the latest, 'leapfrogging' other versions)
Clone or copy the document
When copied, the most recent version will be installed as version 1.
Rename
A pop-up appears for you to type in a new name
Remove
Remove the document and all its history. To preserve historic integrity the data is preserved and it is possible to undelete at a later date.
Refresh thumbnail
On occasion, it may be necessary to regenerate the thumbnail of the referred version. Thumbnails take a few seconds to render.